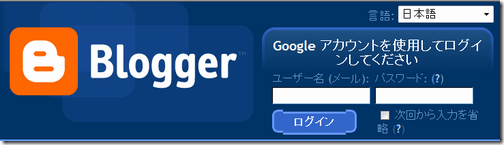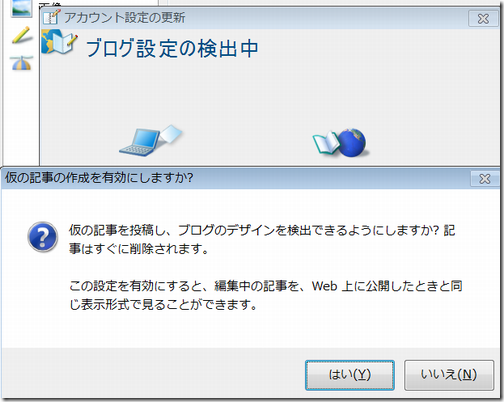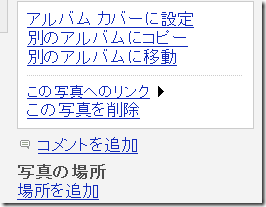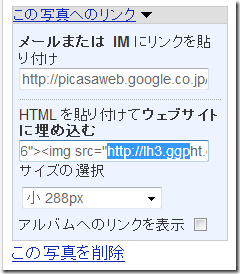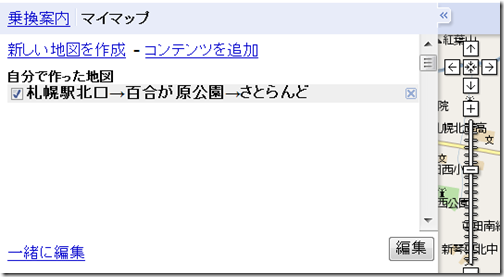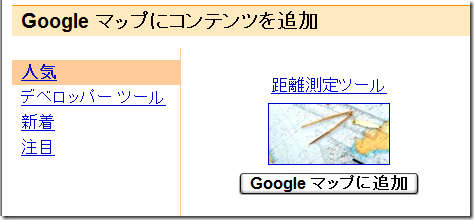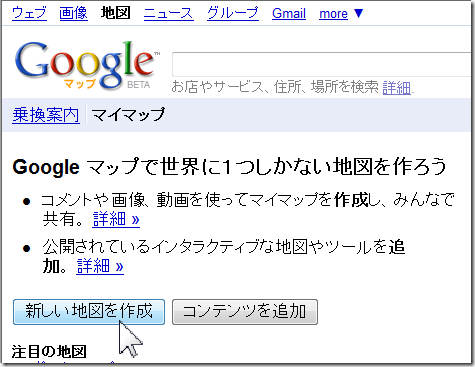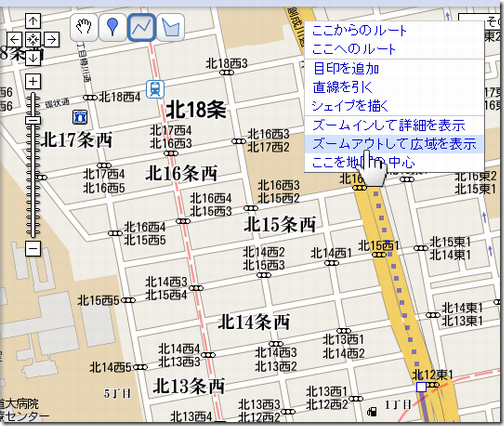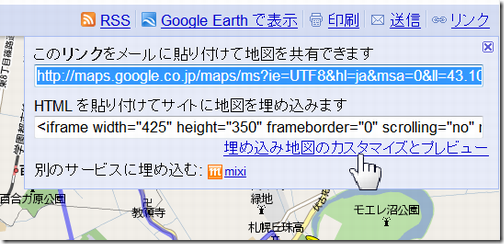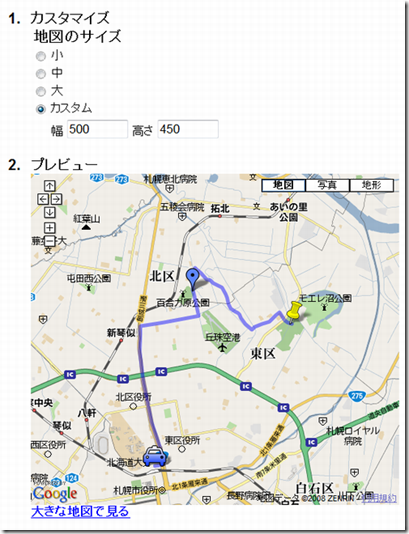Live WriterからBloggerに画像を投稿する方法についてまとめて見ました。
(1)パソコン内にある画像をクリップボード経由で挿入
(a)JTrim,Pixiaだけ
JTrim,Pixia等の画像ソフトでリサイズしてからコピペで挿入

(JTrimの時)
(b)Picasa2だけ
デジカメ編集ソフトPicasa2で編集後エクスポート
この時、フォルダのエクスポート先、エクスポートフォルダの名前、サイズ、画質を決める。

エクスポート後、表示された画面で「ブログ用画像」フォルダーをダブルクリック

目的の画像をダブルクリック

右クリックメニューでコピー (画像はVista)

(c)Picasa2とJTrimだけ
Picasa2で編集後コピー

Jtimで貼り付け、リサイズ後Live Writerへコピペ
(2)パソコン内にある画像をLive Writerの「挿入/画像」から挿入
(a)Jtrim等の画像ソフトでリサイズ(800X600,640X480など)して保存
(b)「挿入/画像/ファイルから画像を挿入」より保存した画像を選択

(3)ウェブ上にある画像をクリップボード経由で挿入
(a)画像の上で右クリックし「コピー」(下図はPicasaウェブアルバム)

(b)Live Writerに貼り付け
(4)ウェブ上にある画像を「挿入/画像」から挿入
(a)画像のプロパティを利用
画像上で右クリックしプロパティをクリック、アドレス(URL)を選択しコピー

Live Writerの「挿入/画像/Webから画像を挿入/画像のURL」に貼り付け

「挿入」をクリック
(b)「この写真へのリンク」を利用(Picasaウェブアルバム)
「この写真へのリンク」をクリック
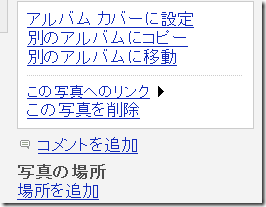
サイズの選択

「HTMLを貼り付けてウェブサイトに埋め込む」をクリックし、画像のURLだけをコピー
(imgタグ内のhttp://部分)
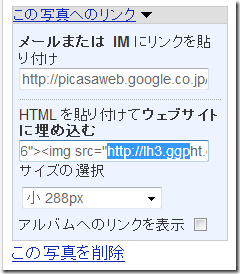

Live Writerの「挿入/画像/Webから画像を挿入/画像のURL」に貼り付け
(サイズは288X216)

※関連ページ
・画像の加工例と画像フリーソフトの使い方(Jtrimの使い方,Pixiaの使い方,Picasa2の使い方へのリンク等)